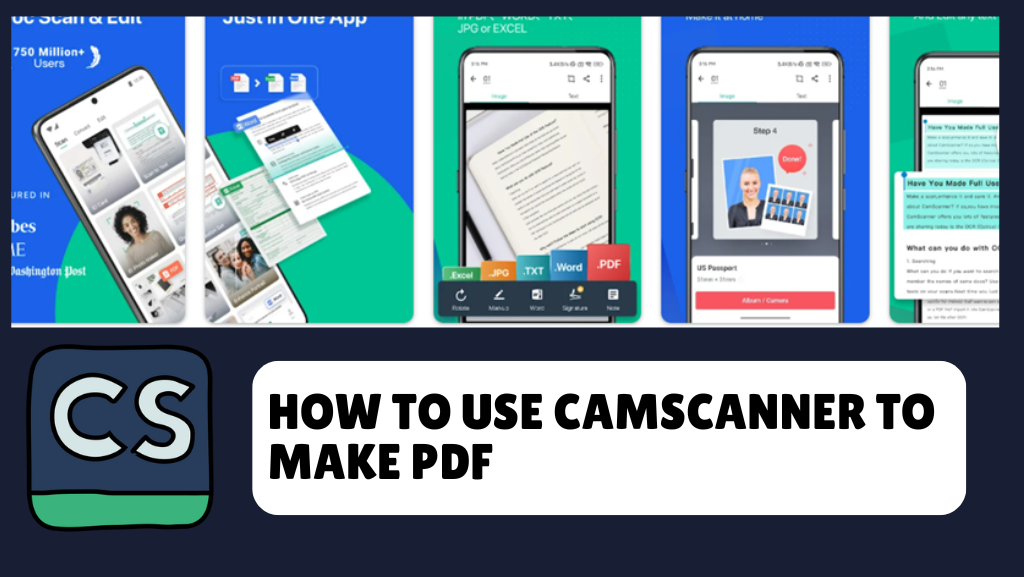
Table of Contents
How to Use Camscanner to Make PDF
Converting your physical documents into a neat, sharable PDF has never been easier with CamScanner. Whether you need to send in an official document, digitize personal records, or simply keep track of notes, this handy app makes the process seamless. In this guide, I’ll walk you through how to use CamScanner to make PDF in just a few simple steps, along with additional features that make this app a must-have for anyone needing to create professional-quality PDFs on the go.
How to use CamScanner to make PDF?, simply download the app, scan your document using your phone’s camera, adjust the image quality, and then save the file as a PDF. This whole process takes less than a minute. Keep reading for detailed steps on how to create your perfect PDF using CamScanner.
Why Use CamScanner for PDFs?
Creating a PDF might sound complicated, but with CamScanner, it’s as simple as taking a picture. Whether you’re a student needing to submit assignments or a professional dealing with contracts, CamScanner is perfect for quick, high-quality scanning. Let’s break down the process in detail.
How to Use CamScanner to Make PDF: Step-by-Step Guide
- Download and Install CamScanner
First things first, download CamScanner from the App Store or Google Play Store. The app is free with optional premium features. Once installed, launch the app and create an account or sign in using your Google or Facebook profile. - Scan Your Document
Open CamScanner, tap the camera icon to start scanning, and position your phone over the document. CamScanner automatically detects the edges of the document and takes a photo. You can manually adjust the corners if necessary, ensuring every bit of your document is included.- Tip: For best results, scan in a well-lit environment to avoid shadows or unclear scans.
- Enhance the Image
After scanning, you’ll be prompted to enhance the image. CamScanner offers several filters to improve contrast, brightness, and readability. The default ‘Auto’ option usually works well, but you can adjust it manually if the scan needs further improvement. - Save as PDF
After enhancing, tap the ‘Save’ button, and the app will ask for your desired file format. Choose ‘PDF,’ and within seconds, your document is ready to be shared or stored digitally.
Why Choose CamScanner Over Other PDF Tools?
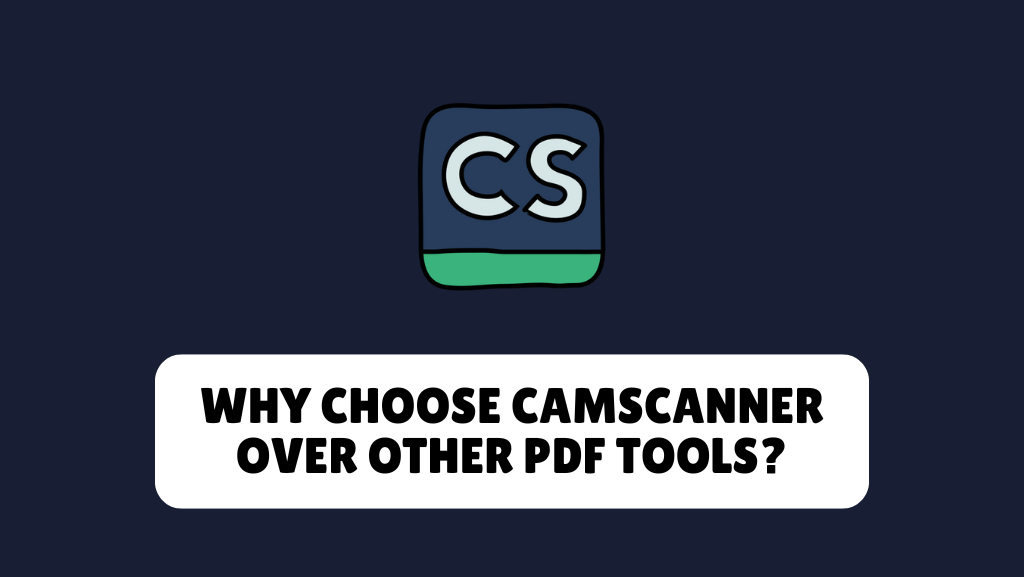
Here’s why CamScanner outshines other PDF-making apps:
- Ease of Use: The intuitive interface makes it easy for even the least tech-savvy person to scan and create PDFs.
- Multi-Page Support: You can scan multiple pages into one PDF file, perfect for contracts or lengthy documents.
- Cloud Storage Integration: CamScanner allows you to save files directly to Google Drive, Dropbox, and other cloud platforms.
- OCR Feature: Optical Character Recognition (OCR) allows you to extract text from scanned images—a handy feature for editing and sharing text-based documents.
Creating Multi-Page PDFs with CamScanner
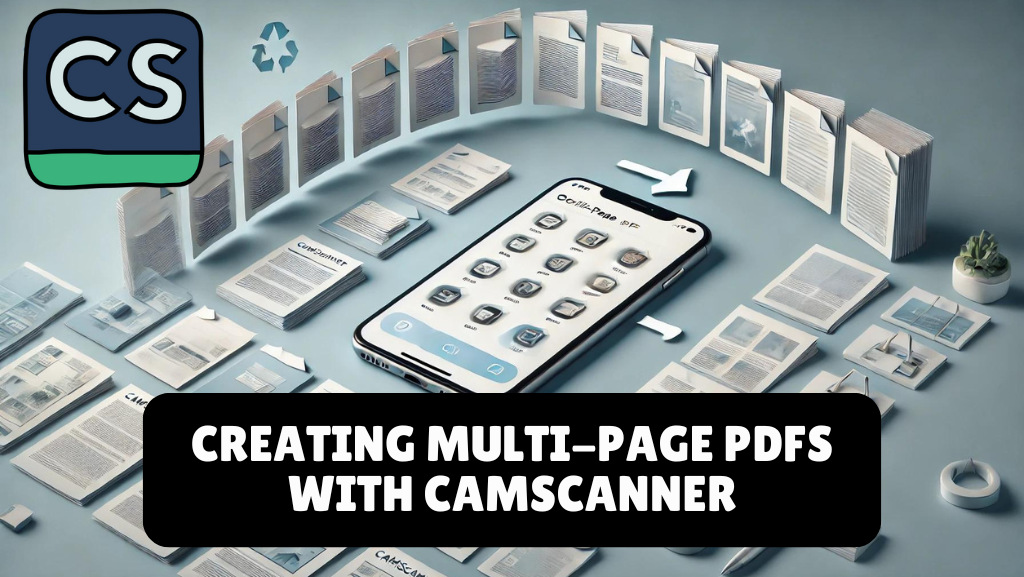
Many times, a document isn’t just a single page. Here’s how to use CamScanner to scan multiple pages into one cohesive PDF.
- Scan the First Page
As usual, start by scanning the first page of your document. - Add Additional Pages
After saving the first page, tap ‘Add’ to scan additional pages. The app will automatically store them in the same document file. - Reorder Pages
Once all pages are scanned, you can reorder them by holding and dragging individual pages. This ensures your document reads in the correct sequence. - Save as PDF
Finally, hit ‘Save’ and select ‘PDF’ to combine all your scanned pages into one file. CamScanner handles the rest, creating a sleek multi-page PDF in seconds.
Advanced Features You Might Not Know About
Besides basic scanning and PDF creation, CamScanner offers some advanced features that can significantly improve your document handling:
- PDF Editing: You can annotate PDFs within the app, add watermarks, or even combine multiple documents into one PDF. This makes CamScanner not just a scanning tool but a lightweight PDF editor too.
- OCR (Optical Character Recognition): This feature allows you to convert scanned text into editable content. Imagine scanning a printed document and being able to copy and paste its text into a Word document.
- Collaboration Features: The app allows you to invite collaborators to comment or annotate your documents, streamlining the editing process when working with teams.
Why CamScanner Is Perfect for Everyday Use
If you’re wondering whether CamScanner is right for you, here’s why it’s a perfect fit for daily use:
- Versatile: It’s not just for PDFs—you can create JPEGs and use the app’s built-in editing features.
- Time-Saving: You don’t have to run to a scanner every time you need to send a document. Your phone is now a powerful scanner!
- Professional Quality: Even though it’s a mobile app, the quality of the PDFs is professional and more than sufficient for formal submissions.
FAQs: How to Use CamScanner to Make PDF
How to Use CamScanner to Make PDF?
To answer the question of how to use CamScanner to make a PDF, first, open the app and scan your document using your phone’s camera. After scanning, adjust the quality if needed, and save the document by selecting the ‘PDF’ format. The app will generate a high-quality PDF file for you in just a few taps.
How to create a PDF from CamScanner?
To answer the question of how to create a PDF from CamScanner, you begin by opening the app, scanning the document with your phone, and adjusting the image if necessary. Once the scan is complete, simply select the option to save it as a PDF, and the app will convert the scan into a PDF file instantly.
Can CamScanner convert to PDF?
To answer the question of can CamScanner convert to PDF, the answer is yes. One of the primary functions of CamScanner is converting scanned documents or images into PDF format, making it easy to create digital versions of your physical documents.
Can I use CamScanner to edit PDF?
To answer the question of can I use CamScanner to edit PDF, yes, you can. CamScanner provides basic editing tools, such as adding annotations, watermarks, and signatures. However, it is not a full-featured PDF editor, so for more advanced editing, you might need additional software.
How to scan multiple pages into one PDF using CamScanner?
To answer the question of how to scan multiple pages into one PDF using CamScanner, first scan the initial page of your document. After saving that page, click on ‘Add’ to scan additional pages. Once all pages are scanned, they can be saved together as a single PDF file, ensuring a streamlined multi-page document.
Conclusion
Now that you know how to use CamScanner to make a PDF, it’s time to put your knowledge to the test. This app makes the process easy, efficient, and professional. Whether you need a single page scanned or a multi-page document compiled into one PDF, CamScanner has you covered. You don’t need to be tech-savvy to use this app—just follow the steps above, and you’ll have perfect PDFs in no time.
So, go ahead and scan your first document, and enjoy the simplicity and efficiency that CamScanner offers!